How To Turn Off Annoying Sounds With Tasker
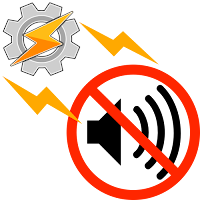 Sometimes there are sounds that a smartphone or tablet makes that cannot be turned off with a specific setting and in order for a specific app or action to not make noise the phone has to be in silent/vibrate mode. That is annoying! If my phone makes noise it should be for a reason, like a notification, or because someone is calling me, not because a carrier wants me to hear their jingle or because someone thinks its a good idea to have the shutter sound of the camera super loud all the time. This is typically not the case with stock Android, but skinned versions of Android often have these annoyances added by the manufacture of the phone or the carrier.
Sometimes there are sounds that a smartphone or tablet makes that cannot be turned off with a specific setting and in order for a specific app or action to not make noise the phone has to be in silent/vibrate mode. That is annoying! If my phone makes noise it should be for a reason, like a notification, or because someone is calling me, not because a carrier wants me to hear their jingle or because someone thinks its a good idea to have the shutter sound of the camera super loud all the time. This is typically not the case with stock Android, but skinned versions of Android often have these annoyances added by the manufacture of the phone or the carrier.I have helped people deal with these annoyances before by rooting their devices. If you really want ultimate control that is still the best way to go, but understandably, not everyone is technically inclined, or simply doesn't want to deal with the "hassle" of rooting their device. Also, things have improved somewhat with versions of Android 4.4 KitKat: devices like the Sprint Galaxy S3 that prior to KitKat made a loud shutter sound when using the camera (no matter what the volume settings were) no longer do so if the phone is in silent or vibrate mode. However, there are still annoying sounds like the boot and shutdown sounds that I literally never want to hear again, but are difficult to remember to silence every time. The following method of dealing with these sounds does not require root access, but does require the Tasker app. Tasker is an expensive app, but if you are in to customizing and automating your device, it is a good buy and can do almost anything you can think of. There is a 7 day free trail so you can try it out before you buy.
Tasker is a great automation app and handles tasks like muting your device in specific apps or at boot and shutdown with ease. In this tutorial I will teach you how to create Tasker profiles and tasks to mute any sounds on your device. The sounds that I mute on my
Before we start you will need to turn off beginner mode. In the Tasker app, tap the menu button → Preferences → and uncheck "Beginner Mode." This will show additional Tasker features and allow projects.
Download project:
If you want to download the Tasker project and modify it to your preferences, you can do that here.| Download Tasker Project* | This is set up to mute boot and shutdown sounds as well as the default (Samsung) camera app. |
|---|
*Please do not upload this project to other sites. If you want to link to this project please link to this page, rather than the download link. For personal use only. Thank you.
To import the Tasker project you downloaded, simply open the notifications panel, tap the file you downloaded, "Mute_Sounds.prj.xml" and then choose Tasker to open it. After doing that, you should see the a notification near the bottom of your screen that states, "File Import. The import is now accessible from my UI. Long-click on the relevant top-tab." Occasionally this auto-import function fails. If that happens to you either move or copy and paste the Mute_Sounds.prj.xml file from the /Downloads folder on your device to the /Tasker/Projects folder with a file manager app or a computer.
Now open Tasker, long-press on the home icon in the lower-left corner, select "Import" and then select "Mute_Sounds" as shown below. Now all the necessary profiles and tasks should be loaded on your device.
Let's look at the profiles and tasks in this project. There are three simple profiles: device boot, device shutdown, and camera. To prevent the shutdown and boot sounds, the device shutdown profile activates the mute task. When the device is turned back on, the unmute task turns the sound back on after the boot process is complete. You will notice that the camera profile has two tasks associated with it: an enter task (mute) and an exit task (unmute) which occur when opening and closing the app, respectively.
You can change the name of any of these profiles without affecting their functionality. If you would like to add more apps to be silenced simply tap the camera icon in the "Camera" profile to open a list of your current applications and then select which application(s) you want to be silenced (multiple selections are allowed). You can even add your own profiles to trigger the mute and unmute tasks if you want your device on silent mode in other situations - anything from specific locations, to physical orientation (face-down for example), to certain dates or times, just to name a few.
The mute and unmute tasks are as lean as possible but are probably slightly more complicated than you might first assume. That is because the mute task needs to know whether or not the device was in silent or vibrate mode prior to being triggered and remember that information for the exit task (unmute) even after a reboot. Otherwise, if you had your phone on vibrate but then opened the camera app, it would switch from vibrate to silent mode while the camera app was running, but would then turn the sound back on afterwards, overriding your original preference of having the device on vibrate. We don't want that, as it could be more annoying than the original sounds you are trying to silence. To get around that issue, a global variable is created, "%Wassilent" to keep track of whether or not the device was originally in silent or vibrate mode when the mute task was triggered. It then informs both the mute and unmute tasks what they should do depending on its value, in this case, "yes", or empty (cleared).
1. If the device is in silent or vibrate mode
2. Set global variable %Wassilent to "yes"
3. And then stop (don't change the sound settings)
4. Else (in other words the sound is on - the device is not on vibrate or silent)
5. Clear the global variable %Wassilent
6. Turn silent mode on
7. And then stop.
The Unmute task:
1. If the variable %Wassilent is set to "yes"
2. Then stop (this ensures that if the device was previously in silent or vibrate mode it will stay that way)
3. Else (the device sound was previously on)
4. Turn silent mode back off
5. And then stop
If you found this tutorial helpful, please let me know by sharing it or by clicking the 1+ button below. If you have any questions, please ask them in the comments section.
To import the Tasker project you downloaded, simply open the notifications panel, tap the file you downloaded, "Mute_Sounds.prj.xml" and then choose Tasker to open it. After doing that, you should see the a notification near the bottom of your screen that states, "File Import. The import is now accessible from my UI. Long-click on the relevant top-tab." Occasionally this auto-import function fails. If that happens to you either move or copy and paste the Mute_Sounds.prj.xml file from the /Downloads folder on your device to the /Tasker/Projects folder with a file manager app or a computer.
Now open Tasker, long-press on the home icon in the lower-left corner, select "Import" and then select "Mute_Sounds" as shown below. Now all the necessary profiles and tasks should be loaded on your device.
This Project's Profiles and Tasks
First of all, some Tasker basics for those who are new to this app (you can also checkout the Tasker website for more information or this extensive beginner's guide on Pocketables). Tasks are mini programs that do whatever task they were programmed to do each time they run. Profiles are essentially situations that you define in order to trigger a task.Let's look at the profiles and tasks in this project. There are three simple profiles: device boot, device shutdown, and camera. To prevent the shutdown and boot sounds, the device shutdown profile activates the mute task. When the device is turned back on, the unmute task turns the sound back on after the boot process is complete. You will notice that the camera profile has two tasks associated with it: an enter task (mute) and an exit task (unmute) which occur when opening and closing the app, respectively.
You can change the name of any of these profiles without affecting their functionality. If you would like to add more apps to be silenced simply tap the camera icon in the "Camera" profile to open a list of your current applications and then select which application(s) you want to be silenced (multiple selections are allowed). You can even add your own profiles to trigger the mute and unmute tasks if you want your device on silent mode in other situations - anything from specific locations, to physical orientation (face-down for example), to certain dates or times, just to name a few.
The mute and unmute tasks are as lean as possible but are probably slightly more complicated than you might first assume. That is because the mute task needs to know whether or not the device was in silent or vibrate mode prior to being triggered and remember that information for the exit task (unmute) even after a reboot. Otherwise, if you had your phone on vibrate but then opened the camera app, it would switch from vibrate to silent mode while the camera app was running, but would then turn the sound back on afterwards, overriding your original preference of having the device on vibrate. We don't want that, as it could be more annoying than the original sounds you are trying to silence. To get around that issue, a global variable is created, "%Wassilent" to keep track of whether or not the device was originally in silent or vibrate mode when the mute task was triggered. It then informs both the mute and unmute tasks what they should do depending on its value, in this case, "yes", or empty (cleared).
Tasks Explained Line-by-Line
The Mute task:1. If the device is in silent or vibrate mode
2. Set global variable %Wassilent to "yes"
3. And then stop (don't change the sound settings)
4. Else (in other words the sound is on - the device is not on vibrate or silent)
5. Clear the global variable %Wassilent
6. Turn silent mode on
7. And then stop.
The Unmute task:
1. If the variable %Wassilent is set to "yes"
2. Then stop (this ensures that if the device was previously in silent or vibrate mode it will stay that way)
3. Else (the device sound was previously on)
4. Turn silent mode back off
5. And then stop
If you found this tutorial helpful, please let me know by sharing it or by clicking the 1+ button below. If you have any questions, please ask them in the comments section.







Post a Comment