Open the picture
Either click File > Open or use keyboard short cut Ctrl + O.
 |
| Photo By Angelo Gonzalez |
Add a New Layer
Either click on the Create New Layer icon or use short cut Shift + Ctrl + N to create a new layer. The layer will be named Layer 1. Set the blending properties of the layer to Colour by either selecting it from the drop down box located in the layers palette or by right clicking and selecting blending options on Layer 1. It is on this layer that we are going to paint our lipstick.
 |
| How to Apply Lipstick to your Photograph using Photoshop |
Select Brush
Either click on the icon or press B to select paint brush. Select a brush size that suits the area to be painted. In this case the lips. We selected a brush size of 10. Set the opacity to 50%.
 |
| How to Apply Lipstick to your Photograph using Photoshop |
Select Lip Colour
Select the colour with which you would like to work on your models lips. We will first apply a light shade to the lips and then apply a darker shade to the border to create the effect. So select the colour of your choice. We selected a shade of red.
 |
| How to Apply Lipstick to your Photograph using Photoshop |
Apply Lip Colour
First apply colour on the lips. Carefully paint the inside of the lips and do not overlap to the surrounding skin. Press E to select the Eraser tool. Use the eraser tool set to a lower opacity of 25 or so to erase spill overs. You might as well set the hardness of the eraser to 0 for better results.
 |
| How to Apply Lipstick to your Photograph using Photoshop |
Select the Border Colour
Select a darker shade of the colour with which you painted the lips. And apply it to the borders of the lips using a smaller size brush.
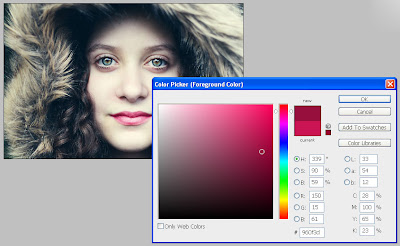 |
| How to Apply Lipstick to your Photograph using Photoshop |
Smudge the Border
Select the smudge tool by either clicking on the icon or by pressing R. Set the strength of the smudge tool to a lower value of 40%. Smudge the border with strokes going from the border to the centre of the lips. Clean up any spill over’s using the eraser tool.
 |
| How to Apply Lipstick to your Photograph using Photoshop |
Adjust the Opacity of the Lipstick Layer
Experiment with the opacity settings of the Layer 1 until you are satisfied with the tone and appearance of the image.
 |
| How to Apply Lipstick to your Photograph using Photoshop |
This is our final result.
 |
| How to Apply Lipstick to your Photograph using Photoshop |
Congratulations now you have successfully applied lipstick to your photograph.
In the next article we will discuss about Photography - Post Production - Adding Lip Gloss in Photoshop
In the next article we will discuss about Photography - Post Production - Adding Lip Gloss in Photoshop
Related Reading
- How to Apply Eye Shadow, Eyeliner and Mascara to Your Photo in Photoshop
- How to Change Eye Colour in Photoshop
- Adding Tattoo To a Photograph Using Photoshop
- How to Change Hair Colour In Photoshop
- Creating Soft Focus Lens Effect in Photoshop
Post a Comment