And just like any other browser, if the cache is stored too much, then it will take storage capacity (hard disks). While Cookies store personal data such as your username and password to login to the website.
Cache and Cookies need to delete or clean regularly to reduce the usage of hard disk and also for the security of your online accounts. Here is how to remove Google Chrome Cache and Cookies:
How to Clear Cache and Cookies Google Chrome
1. Click on the Customize and control Google Chrome icon or a vertical line in the top right.2. Click on "Tools".
3. Select the "Clear Browsing Data".
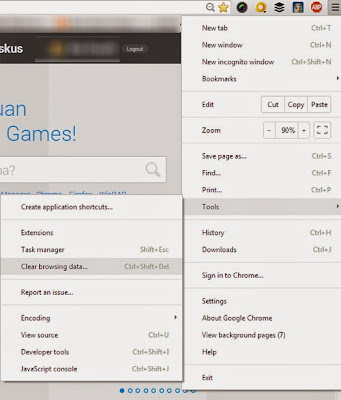 |
| Clear Browsing Data |
 |
| Clear Chrome Cache |
- Clear browsing history: delete / purge the data you've visited the website, the address of the website, the cached text, web snapshot that appears in the New Page tab / New Page.
- Clear download history: delete a list of files that you downloaded using Google Chrome, but the files are not deleted.
- Delete cookies and other site and plug-in data: delete cookies and any data stored on the client websites using plug-ins using NPAPI ClearSiteData API.
- Empty the cache: clear text stored web pages that you've visited using Chrome. A number of web page elements are stored by the browser in order to open more quickly when re-visited.
- Clear saved passwords: username and password erase data stored on the Chrome browser.
- Clear saved Autofill form data: Autofill delete all the text on the form of the website.
- Clear the data from the hosted apps: delete data from the Apps that you add to Google Chrome from the Chrome Web Store, such as local storage used Gmail Offline.
- Deauthorize content licenses: prevent the Flash Player to play protected content, such as movies and music you buy officially.
5. Next, click the "Clear Browsing Data" to begin to clear your cache and cookies of Google Chrome.
Keyboard Shortcut = Press (Ctrl + Shift + Del)
Those are some ways on How to Clear Cache and Cookies Google Chrome. If you are using Mozilla Firefox browser, you can figure out how to clear the cache and cookies in How to Clear Cache and Cookies Mozilla Firefox. Thank You.

Post a Comment