Mac and Windows having different file systems. To be able to use an external hard disk (read write delete) for Mac and Windows, will need to select the "MS DOS File System" for the format of your hard disk.
There are third party solutions that free and paid so that the Mac can work with NTFS, and Windows understand HFS. But it costs money, slow / bug, or you may not have permission to install software on the computer. Below article will explain how you can use FAT or exFAT filesystem to make your external hard drive is compatible with both Mac and Windows for free.
Warning: The following guide includes re-formatting the external hard drive, it will erase all the data on your external hard drive. Do not forget to make a backup copy of your files in order not to lose.
How to Format External Hard Drive Compatible With Mac and Windows Without Third Party Software
Option 1: FATPros: Works natively with all Macs and all Windows.
Disadvantages: Can not handle files larger than 4GB if 1x transfer.
How to Format using FAT
1. Open Disk Utility on your Mac. (faster using Spotlight, click on the magnifying glass and type in Disk Utility).2. Select the drive you want to format.
3. Select the "Erase" tab in Disk Utility.
4. Select MS-DOS (FAT) from the drop down box.
5. Click Erase and follow the prompts.
6. Allow the process is complete.
Option 2: exFAT
Pros: Can work with large files.
Disadvantages: Not compatible with older operating systems / old. You have to use the Mac OS X 10.6.5 or later, and Windows must be Windows Vista SP1, Windows 7, or later.
How to use exFAT format (on Windows)
1. Connect the hard drive to a Windows Vista SP1 or Windows 7.2. Open the Computer window.
3. Right-click on your external hard drive, and select Format.
4. Select the exFAT from the drop down box, and click Start.
5. Done! Now the external hard drive you can work on Mac and Windows.
Although FAT is more compatible with the old system, can not transfer files over 4GB that's shortcomings. You will not be able to use this hard drive if using FAT for file transfer HD video long duration and image files / ISO large, for example. For this reason I would recommend exFAT.

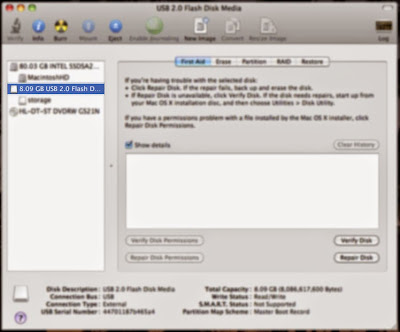





Post a Comment