How to Share Internet Connection On Mac - Mac OS X has a built-in function that Internet Sharing can be a lifesaver when you are traveling. If you are in a hotel room with an ethernet cable, you can create a wireless hotspot to share the Internet connection with other computers. On the other hand, if you only have wireless access / Wi-Fi, only possible to share internet connection using a LAN cable. Read on this article to find out how to share internet connection on Mac.
How to Share Internet Connection On Mac
It has two parts:1. Share your Wi-Fi connection via Ethernet
2. Share a wired Ethernet connection wirelessly (Make a hotspot)
Sharing Wireless Connection via Ethernet
My MacBook Pro is connected to the Internet via Wi-Fi, and I want other computers are Windows computer to get online. You can only connect the internet via an ethernet cable/LAN. What can be done?1. Connect the Ethernet cable connected to a Mac Wi-Fi, and a Windows PC to which you want to get Internet access. Do not need a crossover cable or other network hardware required.
2. Open the System Preferences. Can usually be found in your dock, if no, search in your Applications folder.
3. In System Preferences, under Internet & Wireless, go to the Sharing menu.
4. In the Sharing menu, select Internet Sharing from the list on the left. You will see the Internet Sharing option.
5. Select to share your connection from Wi-Fi to a computer via Ethernet.
6. Finally, click on Internet Sharing check box to activate the service.
7. Your Windows PC should now get an internet connection. If not, try restarting the computer.
That's it. Have fun!
Sharing Wireless Connection Through Ethernet Cable (create a hotspot)
For example, I am currently in a hotel that does not have Wi-Fi, but no Ethernet jack in the wall. While I have some wireless devices (iPad, iPhone, other computers, etc.) that require internet access. What can be done?Say your Macbook is no LAN port and plug that computer into a wireless hotspot your Mac. However, if you have any of the MacBook Air or MacBook Pro Retina is no LAN port, unfortunately you need an adapter / converter from USB or Thunderbolt to Ethernet.
1. Connect your Mac to the network with Ethernet. Check and make sure your Mac is connected to the internet.
2. Open System Preferences, under Internet & Wireless, search Sharing menu.
3. From the list on the left, click on Internet Sharing, and you will see the Internet Sharing option.
4. Choose to share your connection from Ethernet to Wi-Fi.
5. Click on the Wi-Fi Options button to configure the name and password of your wireless network. The name is up to you, let the choice of such a channel. And set the password for the wireless network you created.
6. Finally, do not forget to check that Internet Sharing is checked to enable sharing.
7. Now your Mac to act as a wireless router, providing a Wi-Fi for all your gadgets.
8. Connect your wireless device to your new hotspot.
This guide was written on Mac OS X 10.9.3 Mavericks, there may be differences in previous versions. The steps are a little different.
Read our other article How to Know the Wi-Fi password on Mac.








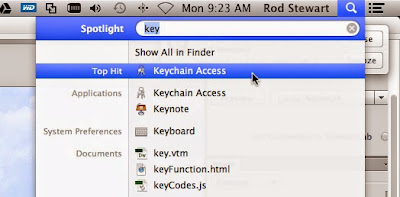


Post a Comment