In this article let us discuss how to Apply Lip gloss to your Photograph in Photoshop
Either click File > Open or use keyboard short cut Ctrl + O.
Make a selection of the lips using the pen tool.
Once you are done selecting; right click inside the path and click make selection, set the Feather radius to 5 and click OK.
Press Ctrl C and then Ctrl V to create a new layer. The new layer will be named layer 1 and will have the selection of lips as its content. Set the blending option of the new layer to Overlay.
With Layer 1 as the active layer; click Filter > Artistic > Plastic Wrap.
The plastic wrap control window pops up. Adjust the Highlight strength, details and smoothness sliders to generate the perfect lip gloss effect. Once you are satisfied with the values; click ok to apply the effect.
Select Layer 1 and experiment with the opacity slider to achieve the best result.
With layer 1 as the active layer click Image > Adjustments > Hue / Saturation and play with the sliders to get the desired colour for your models lips.
Open the picture
Either click File > Open or use keyboard short cut Ctrl + O.
 |
| Photo By Tibchris |
Select the Lips
 |
| Adding Lip Gloss To a Photograph Using Photoshop |
Make a selection of the lips using the pen tool.
 |
| Adding Lip Gloss To a Photograph Using Photoshop |
Once you are done selecting; right click inside the path and click make selection, set the Feather radius to 5 and click OK.
Create New Lips Layer
Press Ctrl C and then Ctrl V to create a new layer. The new layer will be named layer 1 and will have the selection of lips as its content. Set the blending option of the new layer to Overlay.
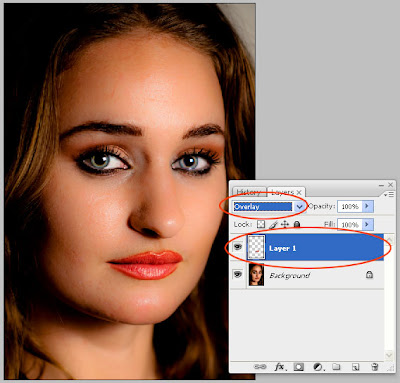 |
| Adding Lip Gloss To a Photograph Using Photoshop |
Adding Effect
With Layer 1 as the active layer; click Filter > Artistic > Plastic Wrap.
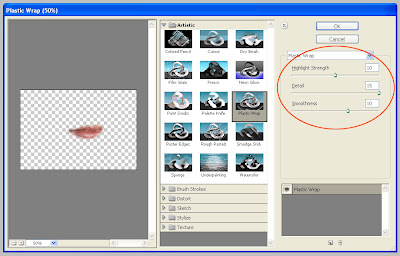 |
| Adding Lip Gloss To a Photograph Using Photoshop |
The plastic wrap control window pops up. Adjust the Highlight strength, details and smoothness sliders to generate the perfect lip gloss effect. Once you are satisfied with the values; click ok to apply the effect.
Adjusting the Opacity
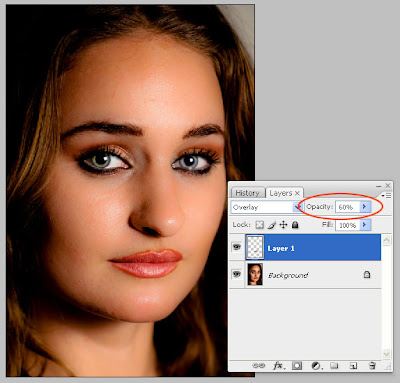 |
| Adding Lip Gloss To a Photograph Using Photoshop |
Select Layer 1 and experiment with the opacity slider to achieve the best result.
 |
| Adding Lip Gloss To a Photograph Using Photoshop |
Changing Lip gloss Colour
With layer 1 as the active layer click Image > Adjustments > Hue / Saturation and play with the sliders to get the desired colour for your models lips.
And here is our final result
 |
| Adding Lip Gloss To a Photograph Using Photoshop |
Congratulations you have now successfully applied lip gloss effect to your photo.
In the next article we will discuss about Photography - Post Production - How to Add a Rainbow To a Photo in Photoshop
In the next article we will discuss about Photography - Post Production - How to Add a Rainbow To a Photo in Photoshop
Post a Comment